What is BIOS?
Basic Input / Output system stands for BIOS. It is on a chip on the motherboard of your computer and it works with your PC. BIOS loads your operating system, maintains your hardware and enables you to control computer’s low-level functions.
Thus, if you want to:
- change the boot order
- change the basic settings for your hardware
- set your system clock
BIOS is your go-to person.
How can I check my BIOS version?
Use the Command Prompt
- Windows logo key + S -> Type cmd into the search box -> Click on the Command Prompt
- Type wmic bios get smbiosbiosversion -> Enter -> Check the version number of your BIOS
Use the System Information Panel
Windows logo key + R -> Type msinfo32 into the run box -> Enter -> System Summary -> BIOS Version/Date
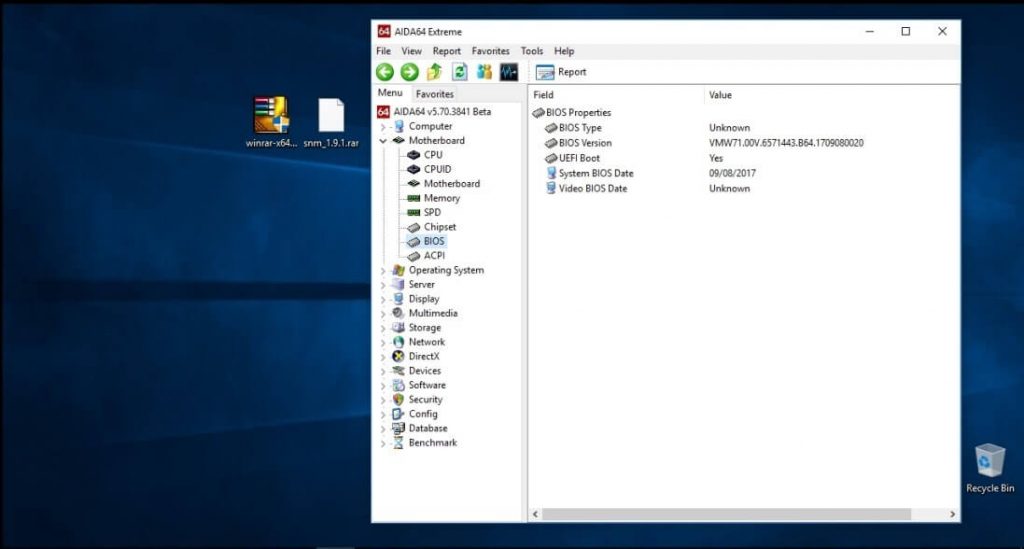
How can I access my BIOS?
Entering your PC’s BIOS requires certain knowledge.
Here’s what you can use to do that:
Function Keys
Turn on your laptop and simultaneously press F2, DEL or F12 (the exact key depends on your laptop brand) -> you will enter your BIOS settings
It might be difficult to use function keys to access your BIOS in Windows 10 due to the Fast Startup option.
Therefore, we recommend you to disable this feature:
- Start -> Control Panel -> Power Options -> Choose what the power buttons do -> Change settings that are currently unavailable -> Shutdown settings -> Disable Turn on fast startup -> Save changes
- Restart your PC -> Enter your BIOS at startup by pressing the function key
Advanced Settings
- Windows 10 Desktop (the lower right corner) -> Notification icon -> All settings
- Update & Security -> Recovery -> Advanced Startup -> Restart now -> Access the UEFI firmware and the BIOS settings
How can I change my computer’s BIOS settings?
There are very different BIOS functions. But, in form and purpose they are all very similar, they are menus that give you power over the hardware configuration of your PC. And although there can be different settings depending on your hardware, they are in accordance with the same logic. This is why the instructions below make sense regardless of which BIOS configuration function you have.
Using arrow and other computer-specific keys to access your BIOS–mouse input is, sadly, not allowed. Be aware that when you customize BIOS–a wrong move and the game is over. Be careful! Therefore, change your computer’s BIOS settings only when you are aware of the box to prevent OS or hardware failures or if you really have to tweak them.
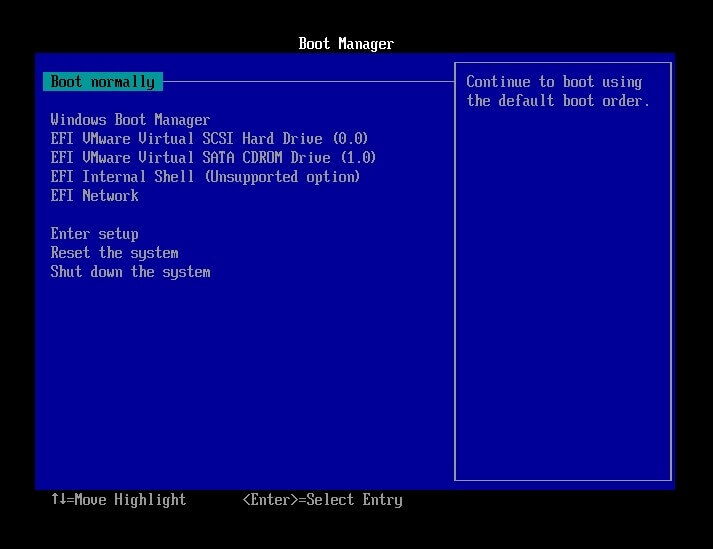
Change the Boot Order
Willing to change the boot sequence for some technical reasons?
Here is how to do that:
- Enter the BIOS Setup Utility -> Navigate to Boot
- Perform boot order changes by using specific keys (look them up on the BIOS setup utility screen) -> Save the changes.
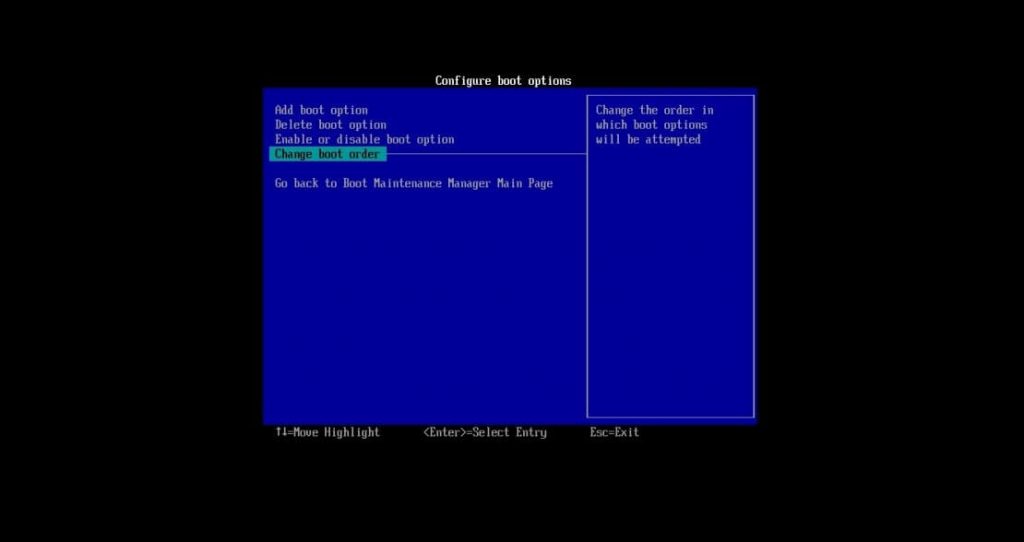
You can protect your PC’s most sensitive areas by enabling a BIOS password. Honestly, it never hurts to be a little cautious.
To set a BIOS password:
- Enter the BIOS Setup Utility -> Navigate to Security
- Set User Password (or something like this) -> Create a strong password -> Save configuration changes
Set Your System Clock
Time management is essential. So, why not adjust your PC’s time settings so that it can stay organized?
Here are some easy-to-follow steps:
Launch your BIOS -> Navigate to Main -> System Time & System Date -> Save the changes
Change Fan Speeds
You might wish to change your PC’s fan speeds for better performance:
- Enter the BIOS Setup Utility -> Navigate to Power
- Search for the fan settings -> Enable the ‘fan control’ feature -> Change the settings to what you want
Tweak Your CPU
You can disable or overclock your CPU with your BIOS.
By the way, it is not advisable to overclock your PC. That technique could be used to overheat your PC, causing it to get slightly furious.
Nonetheless, here’s how overclocking/underclocking can be performed:
using FSB Clock
- Enter the BIOS Setup Utility -> Navigate to the Advanced Settings menu
- Search for the option including some of the following words: FSB, Clock, CPU, or Frequency-> Select the CPU Frequency settings -> Change the value (here you can turn down or increase the CPU’s speed)
using CPU Multiplier
- Enter the BIOS Setup Utility -> Navigate to the Advanced Settings menu
- Search for the CPU Multiplier or CPU Ratio option -> Select the CPU Multiplier Clock option -> Set it to another value (you can speed up or slow down your CPU)
How can I update my BIOS?
Be aware that BIOS is a cornerstone of the architecture of your PC: if infected or corrupted, the malware or service denials of your system may last. Remove untrustworthy or dubious update sources.
Moreover, it is important to back up your BIOS when updating it: sudden system turnoffs can cause your BIOS to fail and damage the rewriting process-an extremely exciting experience.
Follow these steps to update your BIOS:
- Go to your motherboard manufacturer’s official website.
- Search for the updates for your specific motherboard model.
- Download the updated BIOS version.
- Extract the contents from the downloaded archive.
- Check out the README file.
- Place the compressed file on the root of your formatted flash drive.
- Reboot your PC -> Enter the BIOS at boot.
- Choose the BIOS-updating option -> Select your flash drive -> Select the BIOS file.
- Wait for the system to reboot and start updating your BIOS.
- Wait for the process to finish.
Besides, make sure your drivers are up-to-date as well. You can:
- update them manually;
- use Device Manager: Win + X -> Device Manager -> Expand the device entries -> Search for the problematic driver -> Right-click on it and select Update Driver Software;
- utilize a special tool, e.g. Auslogics Driver Updater, to fix all your drivers in one click.

